Bridge networking
Lab Meta
Difficulty: Intermediate
Time: Approximately 15 minutes
In this lab you’ll learn how to build, manage, and use bridge networks.
You will complete the following steps as part of this lab.
- Step 1 - The default bridge network
- Step 2 - Connect a container to the default bridge network
- Step 3 - Test the network connectivity
- Step 4 - Configure NAT for external access
Prerequisites
You will need all of the following to complete this lab:
- A Linux-based Docker host running Docker 1.12 or higher
- The lab was built and tested using Ubuntu 16.04
Step 1: The default bridge network
Every clean installation of Docker comes with a pre-built network called bridge. Verify this with the docker network ls command.
$ docker network ls
NETWORK ID NAME DRIVER SCOPE
1befe23acd58 bridge bridge local
726ead8f4e6b host host local
ef4896538cc7 none null local
The output above shows that the bridge network is associated with the bridge driver. It’s important to note that the network and the driver are connected, but they are not the same. In this example the network and the driver have the same name - but they are not the same thing!
The output above also shows that the bridge network is scoped locally. This means that the network only exists on this Docker host. This is true of all networks using the bridge driver - the bridge driver provides single-host networking.
All networks created with the bridge driver are based on a Linux bridge (a.k.a. a virtual switch).
Install the brctl command and use it to list the Linux bridges on your Docker host.
# Install the brctl tools
$ apt-get install bridge-utils
<Snip>
# List the bridges on your Docker host
$ brctl show
bridge name bridge id STP enabled interfaces
docker0 8000.0242f17f89a6 no
The output above shows a single Linux bridge called docker0. This is the bridge that was automatically created for the bridge network. You can see that it has no interfaces currently connected to it.
You can also use the ip command to view details of the docker0 bridge.
$ ip a
<Snip>
3: docker0: <NO-CARRIER,BROADCAST,MULTICAST,UP> mtu 1500 qdisc noqueue state DOWN group default
link/ether 02:42:f1:7f:89:a6 brd ff:ff:ff:ff:ff:ff
inet 172.17.0.1/16 scope global docker0
valid_lft forever preferred_lft forever
inet6 fe80::42:f1ff:fe7f:89a6/64 scope link
valid_lft forever preferred_lft forever
Step 2: Connect a container
The bridge network is the default network for new containers. This means that unless you specify a different network, all new containers will be connected to the bridge network.
Create a new container.
$ docker run -dt ubuntu sleep infinity
6dd93d6cdc806df6c7812b6202f6096e43d9a013e56e5e638ee4bfb4ae8779ce
This command will create a new container based on the ubuntu:latest image and will run the sleep command to keep the container running in the background. As no network was specified on the docker run command, the container will be added to the bridge network.
Run the brctl show command again.
$ brctl show
bridge name bridge id STP enabled interfaces
docker0 8000.0242f17f89a6 no veth3a080f
Notice how the docker0 bridge now has an interface connected. This interface connects the docker0 bridge to the new container just created.
Inspect the bridge network again to see the new container attached to it.
$ docker network inspect bridge
<Snip>
"Containers": {
"6dd93d6cdc806df6c7812b6202f6096e43d9a013e56e5e638ee4bfb4ae8779ce": {
"Name": "reverent_dubinsky",
"EndpointID": "dda76da5577960b30492fdf1526c7dd7924725e5d654bed57b44e1a6e85e956c",
"MacAddress": "02:42:ac:11:00:02",
"IPv4Address": "172.17.0.2/16",
"IPv6Address": ""
}
},
<Snip>
Step 3: Test network connectivity
The output to the previous docker network inspect command shows the IP address of the new container. In the previous example it is “172.17.0.2” but yours might be different.
Ping the IP address of the container from the shell prompt of your Docker host. Remember to use the IP of the container in your environment.
$ ping 172.17.0.2
64 bytes from 172.17.0.2: icmp_seq=1 ttl=64 time=0.069 ms
64 bytes from 172.17.0.2: icmp_seq=2 ttl=64 time=0.052 ms
64 bytes from 172.17.0.2: icmp_seq=3 ttl=64 time=0.050 ms
64 bytes from 172.17.0.2: icmp_seq=4 ttl=64 time=0.049 ms
64 bytes from 172.17.0.2: icmp_seq=5 ttl=64 time=0.049 ms
^C
--- 172.17.0.2 ping statistics ---
5 packets transmitted, 5 received, 0% packet loss, time 3999ms
rtt min/avg/max/mdev = 0.049/0.053/0.069/0.012 ms
Press Ctrl-C to stop the ping. The replies above show that the Docker host can ping the container over the bridge network.
Log in to the container, install the ping
program and ping www.dockercon.com.
# Get the ID of the container started in the previous step.
$ docker ps
CONTAINER ID IMAGE COMMAND CREATED STATUS NAMES
6dd93d6cdc80 ubuntu "sleep infinity" 5 mins Up reverent_dubinsky
# Exec into the container
$ docker exec -it 6dd93d6cdc80 /bin/bash
# Update APT package lists and install the iputils-ping package
root@6dd93d6cdc80:/# apt-get update
<Snip>
apt-get install iputils-ping
Reading package lists... Done
<Snip>
# Ping www.dockercon.com from within the container
root@6dd93d6cdc80:/# ping www.dockercon.com
PING www.dockercon.com (104.239.220.248) 56(84) bytes of data.
64 bytes from 104.239.220.248: icmp_seq=1 ttl=39 time=93.9 ms
64 bytes from 104.239.220.248: icmp_seq=2 ttl=39 time=93.8 ms
64 bytes from 104.239.220.248: icmp_seq=3 ttl=39 time=93.8 ms
^C
--- www.dockercon.com ping statistics ---
3 packets transmitted, 3 received, 0% packet loss, time 2002ms
rtt min/avg/max/mdev = 93.878/93.895/93.928/0.251 ms
This shows that the new container can ping the internet and therefore has a valid and working network configuration.
Step 4: Configure NAT for external connectivity
In this step we’ll start a new NGINX container and map port 8080 on the Docker host to port 80 inside of the container. This means that traffic that hits the Docker host on port 8080 will be passed on to port 80 inside the container.
NOTE: If you start a new container from the official NGINX image without specifying a command to run, the container will run a basic web server on port 80.
Start a new container based off the official NGINX image.
$ docker run --name web1 -d -p 8080:80 nginx
Unable to find image 'nginx:latest' locally
latest: Pulling from library/nginx
386a066cd84a: Pull complete
7bdb4b002d7f: Pull complete
49b006ddea70: Pull complete
Digest: sha256:9038d5645fa5fcca445d12e1b8979c87f46ca42cfb17beb1e5e093785991a639
Status: Downloaded newer image for nginx:latest
b747d43fa277ec5da4e904b932db2a3fe4047991007c2d3649e3f0c615961038
Check that the container is running and view the port mapping.
$ docker ps
CONTAINER ID IMAGE COMMAND CREATED STATUS PORTS NAMES
b747d43fa277 nginx "nginx -g 'daemon off" 3 seconds ago Up 2 seconds 443/tcp, 0.0.0.0:8080->80/tcp web1
6dd93d6cdc80 ubuntu "sleep infinity" About an hour ago Up About an hour reverent_dubinsky
There are two containers listed in the output above. The top line shows the new web1 container running NGINX. Take note of the command the container is running as well as the port mapping - 0.0.0.0:8080->80/tcp maps port 8080 on all host interfaces to port 80 inside the web1 container. This port mapping is what effectively makes the containers web service accessible from external sources (via the Docker hosts IP address on port 8080).
Now that the container is running and mapped to a port on a host interface you can test connectivity to the NGINX web server.
To complete the following task you will need the IP address of your Docker host. This will need to be an IP address that you can reach (e.g. if your lab is in AWS this will need to be the instance’s Public IP).
Point your web browser to the IP and port 8080 of your Docker host. The following example shows a web browser pointed to 52.213.169.69:8080
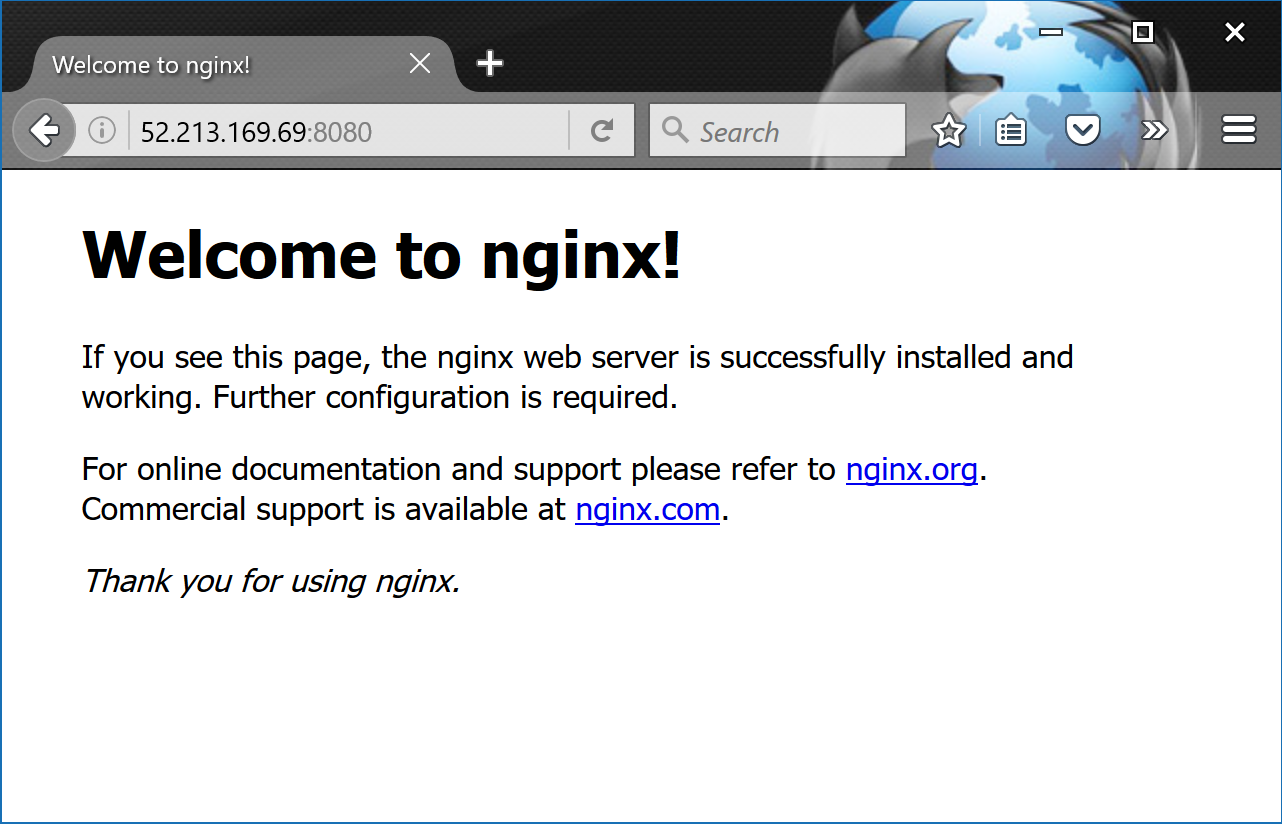
If you try connecting to the same IP address on a different port number it will fail.
If for some reason you cannot open a session from a web broswer, you can connect from your Docker host using the curl command.
$ curl 127.0.0.1:8080
<!DOCTYPE html>
<html>
<head>
<title>Welcome to nginx!</title>
<Snip>
<p><em>Thank you for using nginx.</em></p>
</body>
</html>
If you try and curl the IP address on a different port number it will fail.
NOTE: The port mapping is actually port address translation (PAT).
